はじめに
ブログ初心者の方で吹き出しを使った会話形式のブログ記事を書きたいと思った方も多いのではないでしょうか?私はそうでした。せっかくなので、私が初めて会話形式の記事を書いた時の簡単な方法を書きます。
私も会話形式を
やってみたいな。

ひだまり
お任せください。
ボクがお手伝いします
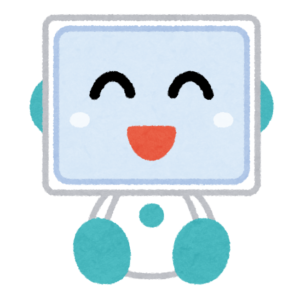
ロボ君

ひだまり
ありがとう。
では、早速、教えてください。
Word Press の吹き出しプラグインを使えば簡単に出来るよ!
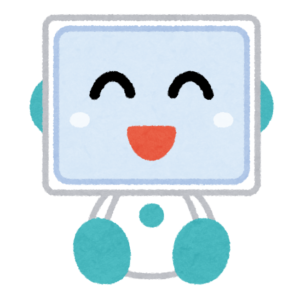
ロボ君
それは、”Word Balloon”というプラグインです。
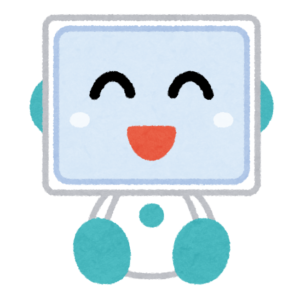
ロボ君

ひだまり
どうやってインストールするの?
Word Press のプラグイン追加で、
キーワードに”Word Balloon”と入力
→Word Balloon が表示されるので、
「今すぐインストール」→「有効化」これでOK
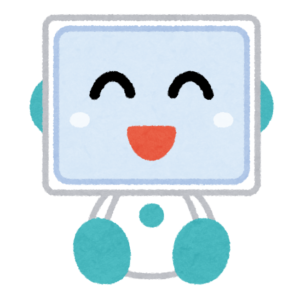
ロボ君
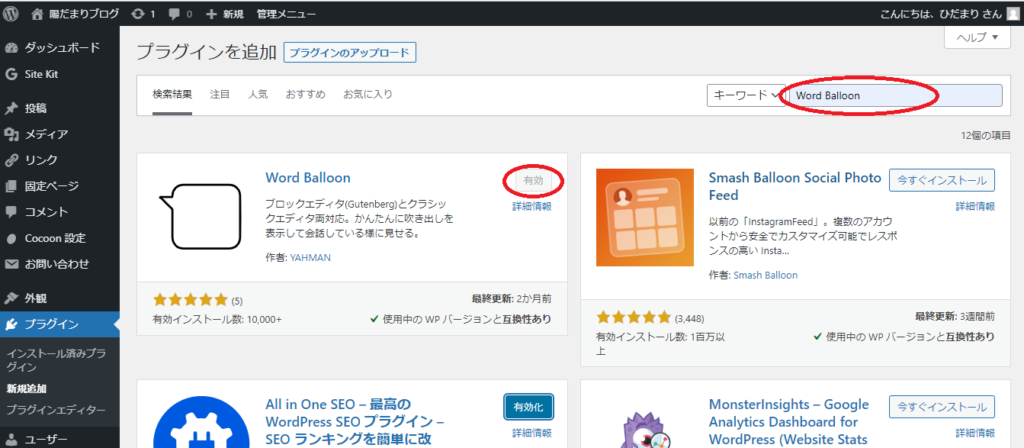
これで準備完了
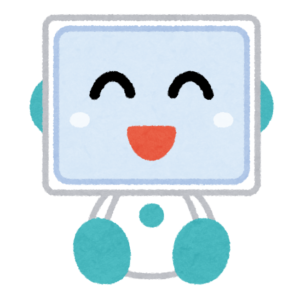
ロボ君

ひだまり
ありがとう。
ここからどうしたら良いの?
①ブロックを追加 をクリック
②Word Balloon をクリック
すると、下図ようなのが挿入されますよ。
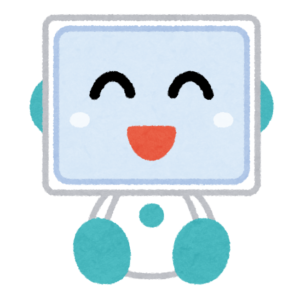
ロボ君
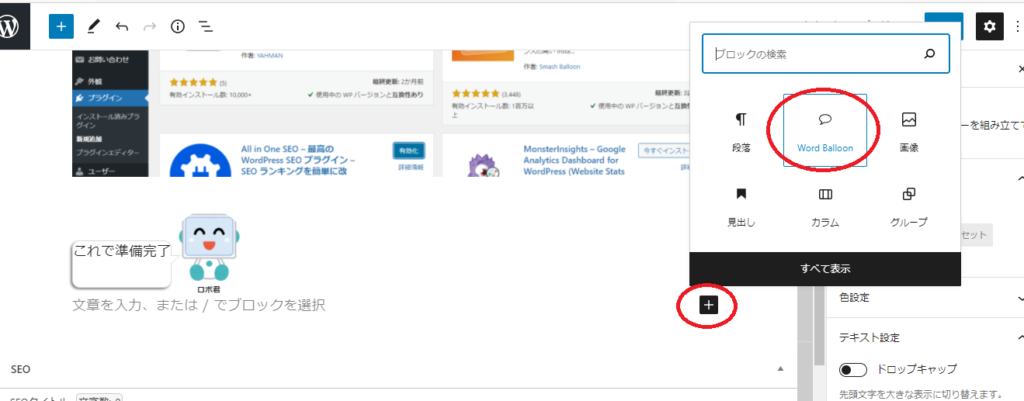

ひだまり
アバターの位置 の ← → をクリックすると
吹き出しの位置を変えれるよ。
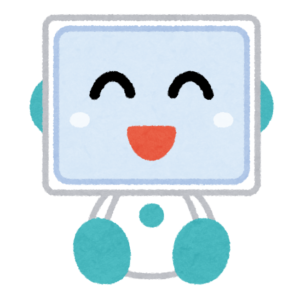
ロボ君
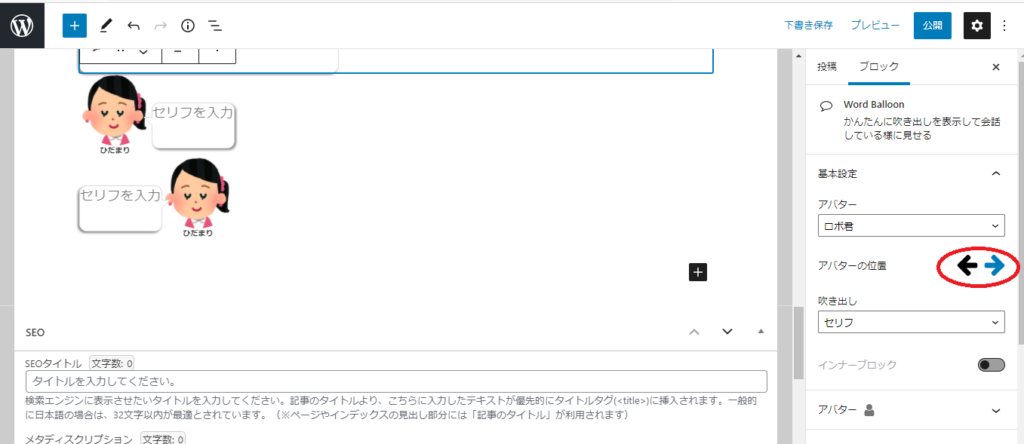

ひだまり
まとめ
Word Balloonプラグインを使用すると簡単に会話形式の記事を作成することができました。
吹き出しの種類、アイコン等いろいろ設定することで、観やすいブログ記事になると思います。
Word Balloonには、無料で利用可能ですが、アバター(登場人物)が3つまでしか登録出来ません。Word Balloon Pro という有料版がありこちらは、アバターが無制限に登録出来るようです。無料版が使いこなせるようになったら、検討の余地もありかと思います。

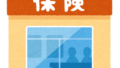
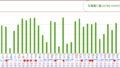
コメント